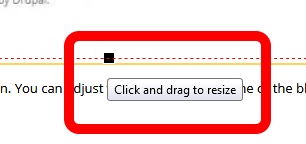Hide
Hide
Help - Editing
hide
Hide
This Drupal 7 information needs revising and may not quite reflect Drupal 8 requirements
Hide
To Edit an Existing Page
- Open in your browser the page you wish to edit.
- Click Login and enter your details.
Unable to display image - file not migrated. See error log
- A series of tabs will appear. Click on the Edit tab to display the page in Edit mode.
Unable to display image - file not migrated. See error log
- Scroll down to the section to be edited. Edit the text as required. Formatting can be changed/added using the menu immediately above. Hover over each item to understand its action.
Unable to display image - file not migrated. See error log
TIP: If the section is long and the menu disappears off the top of the screen, click the Full Screen Window icon to keep the menu always available. When finished, click the icon again to allow you to leave the section.
- For example, to add a link (or edit an existing one), highlight the appropriate text, click the Link icon, enter or paste the link into the dialogue that appears and click OK.
Unable to display image - file not migrated. See error log
- Save your work by clicking the Save button near the top of the page.
Unable to display image - file not migrated. See error log
TIP: To get to the top of the page quickly, click Ctrl+Home.
- A confirmation message will be displayed. Your page will then be displayed as it will be seen by Users.
Unable to display image - file not migrated. See error log
- Log out.
It is really as simple as that. When you have got the hang of this, you can develop your skills further with the full GENUKI Contributors Technical Guide.
To add an Image to a Page
These instructions assume that you already have a suitable image prepared and saved in a convenient place on your computer.
- Open in your browser the page you wish to edit, login and click the edit tab, as described above.
- Place your cursor at the place you wish to insert your image and click the Media Browser icon
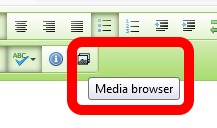
- Click Browse, navigate to where you saved your image file, click Upload and Next.
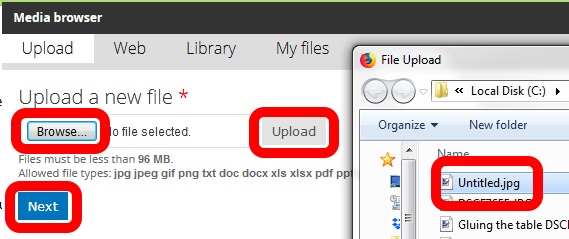
- Ensure that the Public local files... option is selected and the click Next.
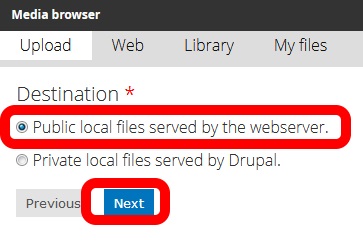
- Scroll down and click Save and then Submit. Your image will appear. If you wish to centre it, click the Centre icon. You can adjust the size by dragging one of the black square "handles". Hold the Shift key down at the same time to maintain its proportions.