Hide
How to insert a table
hide
Hide
Help and Guidance 2021: Modified Page: Version 1.1
Check for Change to ckEditor version 5
Hide
Introduction
Tables can be useful in both place and plain/topic pages:
- to enter small sections of text where a conventional table layout is required;
- to arrange images and adjacent text;
and in plain topic pages:
- to format large transcriptions.
Each of these can be done using the WYSIWYG ckEditor although the third may be achieved by importing tables from external sources eg Excel spreadsheets.
Creating a new table
For both small data tables and image tables the basic table is created within ckEditor and the relevant information typed into the cells or the image placed into a cell. See the section below about how various tables might be used.
The key steps are as follows
Open the table pop up using the menu items.
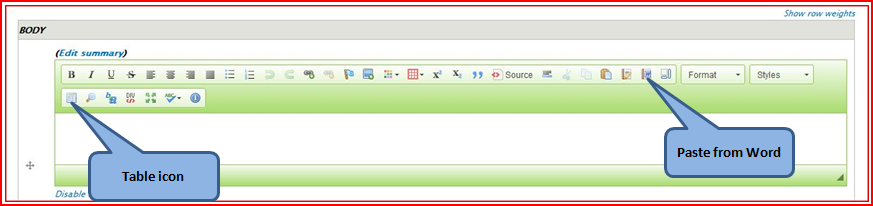
The "Table Properties" dialogue box opens in the Table Properties tab:
In this first example, using the formatting boxes and the drop-down menus, we set a 3 row x 2 column table that is aligned page-left, with borders, and width 90%.
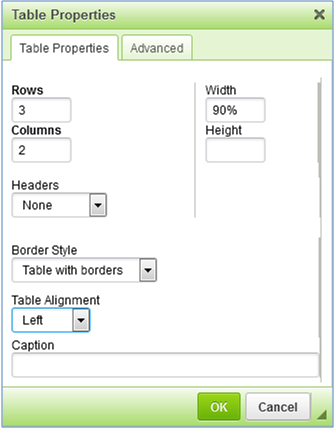
Table Properties Tab
Clicking the "Advanced" tab opens the Advanced tab, where we see that the appropriate CSS styles have been selected.
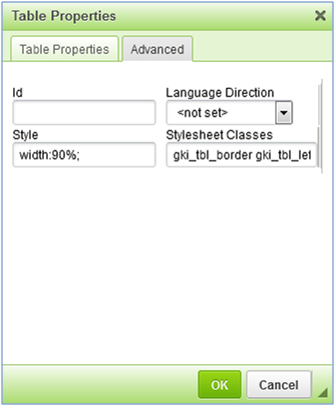
Advanced Tab
In this second example, using the formatting boxes and the drop-down menus, we set a 3 row x 2 column table that is centred in the page, without borders, and width 90%.
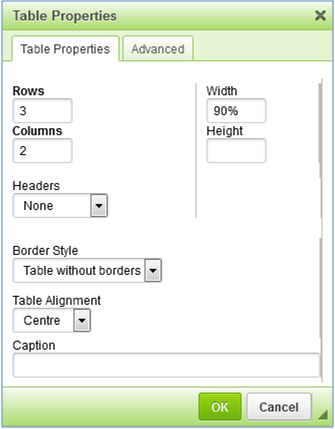
Table Properties Tab
Clicking the "Advanced" tab opens the Advanced tab, where again we see that the appropriate CSS styles have been selected.
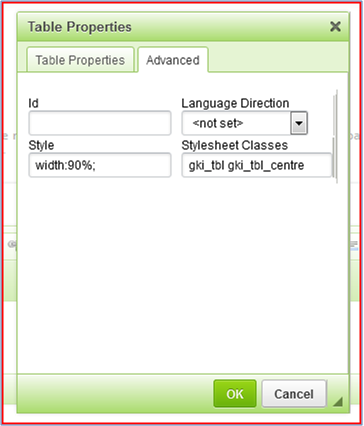
Formatting the New Table
Intuitively, to create a new table representing an original printed version which is 5 columns wide x 6 rows high, one would create a table of 5 x 6 cells. However in practice it is better to create one of 5 x 2 cells, with each column containing its header text in row 1, and all of its data text in row 2, as this looks better, is more compact and takes up less space on the screen.
So, to replicate a table that is originally of 5 columns wide x 6 rows high, position the cursor at the point of insertion (see TIPS), and click the ‘Table’ icon in the menu bar.
In the Table Properties dialogue box which appears, on the Table Properties tab set a table size of 5 columns and 2 rows.
- Set the Width to the desired size in percentage or pixels, if necessary.
- Set the Alignment - Centre; this will centre the whole table on the page (The table does not move whilst on the edit page).
Leave the other settings unchanged, as the defaults, typically:
- Headers – None;
- Border size - blank;
- Height, Cell spacing and Cell padding - all blank;
- Caption - insert a caption if desired (final appearance is better if suffixed by the "Enter" or "Shift+Enter" key). This appears above the table. Can be made bold later.
- Summary - the summary of the table contents that is available for assistive devices such as screen readers. It is a good practice to provide your tables with meaningful summary text in order to make it more accessible to users with disabilities.
Styling the table
Advanced Tab
For a basic table with an outline and showing cell boundaries, select "Table with borders" in the “ “Alignment” box in the “Table Properties” tab dialogue box. The selected style (the table style “gki_tbl_border”) will appear in the "Stylesheet Classes” box in the "Advanced" tab.
For a plain table with no outline or cell boundaries, select "Table without borders" in the “ “Alignment” box in the “Table Properties” tab in “Table Properties” dialogue box. The selected style (the table style “gki_tbl”) will appear in the "Stylesheet Classes” box in the "Advanced" tab.
The table can also be centred on the page by using the third CSS class "gki_tbl_centre" in addition to either of the CSS classes described above. For example, if the table is to have border and be centred on the page, then selecting these in the dropdown menus will result in "gki_tbl_border gki_tbl_centre" appearing in the “Stylesheet Classes” box in the “Advanced” tab in “Table Properties” dialogue box.
- Id – leave as the default, blank;
- Language Direction – leave as the default, not set;
- Style - set the desired size in percentage or pixels, if necessary (or it will follow the width which was set on the "Table Properties" tab).
Then select the entire table and click the ‘Centre’ icon in the menu bar This will centre the whole table on the page (The table does not move whilst on the edit page).
Now populate the individual cells. It is also possible to paste complete data sets per cell, each created separately, e.g. in Notepad; it is similarly possible to create the content directly in the underlying HTML.
If necessary, then select individual rows, columns and/or cells and set the text alignment as desired.
Save the page, the table should now appear as desired.
Editing existing tables
Once a table has been created, the “Table Properties” dialogue box can be accessed at any time by right-clicking on the table.
Once a table has been created, if you position the cursor on the right hand edge of the table you can adjust the width of the table. Similarly you can position it on a column boundary to adjust the position of this boundary. If you position the cursor inside the table and do a right-click a small window opens up that provides you with a hierchical menu providing a rich set of formatting facilities e.g. for inserting, merging or deleting cells, rows or columns, and for configuring cell size, type, colour, and content alignment.
Copying or Moving a Table
It is not possible to cut, copy and/or paste a table using the WYSIWYG editor.
Cut, copy and/or paste has to be done instead by identifying, selecting and copying the table’s html code whilst in “Disable rich text” mode.
Then, again whilst in “Disable rich text” mode, paste the html text in the position desired.
Importing external tables
- open the source table in Excel
- select the cells of the table and Copy (Ctrl+C)
- edit the relevant page (node) in Drupal
- click inside the Ckeditor box where you want the table to be located (WYSIWYG mode NOT source mode)
- Paste (Ctrl+V) - this step generates all the HTML behind the scenes
- view the newly inserted and formatted table in Genuki
- view the HTML source using the Source button (optional)
Hints on using tables
| Table Type | Typical Nature |
| Small data tables arising from new transcriptions (e.g.tables or diagrams in Gazetteers) |
Typically small, usually less than 10 rows high, and 6 or 7 columns wide, usually centred within the page, and typically 50, 80, or 90% of the page width. |
|
Large data tables containing considerable genealogical material (e.g. indexes and genealogical records transcriptions)
|
Typically large, and left-aligned, possibly extending beyond the width of the screen.
|
| Preformatted text |
Preformatted index or similar material can be pasted directly into a single-cell table, centred if necessary. e.g. <pre> Text in a pre element is displayed in a fixed-width font (usually Courier), and it preserves both spaces and line breaks. </pre> |
